Il Windows Subsystem for Linux (o WSL) è in continua evoluzione. Solo pochi mesi fa vi abbiamo parlato, in questo articolo, dell’introduzione del nuovo layer di compatibilità con le GUI delle app Linux, feature che sarà disponibile in Windows 11. Chi utilizza il WSL sporadicamente potrebbe dimenticare la password dell’account utente oppure decidere di cambiarla per qualsivoglia motivo. In questa guida vi spiego come precedere al reset in pochi e semplici passaggi. Come distribuzione di riferimento utilizzerò Ubuntu, ma la guida è applicabile a qualasiasi altra distro GNU/Linux.
WSL, passoword reset
La procedura si basa su un piccolo difetto di progettazione del WSL, dovuto in realtà al fatto che le distribuzioni vengono virtualizzate in un sistema operativo teoricamente già protetto di per sé da password. L’utente root, infatti, è sbloccato di default e non ha una password impostata. Ciò significa che potete impostare l’avvio della distribuzione da super user ed utilizzare, quindi, i privilegi di amministratore per reimpostare la password utente.
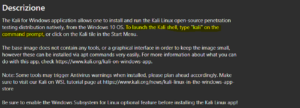
Ipotizzando di avere installato Ubuntu, aprite il prompt dei comandi di Windows ed utilizzate la seguente direttiva per modificare la configurazione di WSL. Così facendo, imposterete l’utente root come default user.
ubuntu config --default-user root
Per scoprire quale comando serve per avviare la vostra distribuzione con WSL, vi consiglio di leggere la descrizione dal Windows Store, come ho evidenziato nel precedente screenshot. Vi riporto per comodità un elenco delle possibili alternative:
- Ubuntu 20.04 : ubuntu2004 config –default-user root (diverso da app Ubuntu)
- Ubuntu 18.04: ubuntu1804 config –default-user root (diverso da app Ubuntu)
- Debian: debian config –default-user root
- Kali: kali config –default-user root
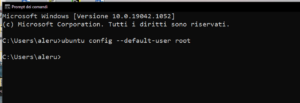
Una volta riavviata la sessione di WSL con Ubuntu da root, utilizzate la seguente direttiva per resettare la password:
passwd username #sostituite username con il vostro nome utente
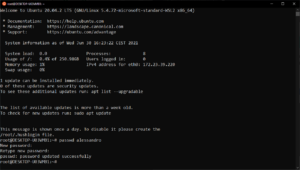
Ripristinate, infine, l’accesso automatico con l’account utente. Aprite nuovamente il prompt di windows con i privilegi di amministratore e digitate la seguente istruzione per ottenere l’effetto desiderato:
ubuntu config --default-user username
La procedura è terminata. Una volta riavviata la sessione di WSL avrete ora di nuovo il login automatico nel vostro account utente con la nuova password correttamente resettata. Se siete interessati a questa tecnologia, ma non avete ancora provato il WSL, vi rimando alla nostra guida all’installazione.
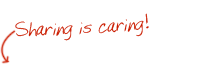 Seguiteci sul nostro canale Telegram, sulla nostra pagina Facebook e su Google News. Nel campo qui sotto è possibile commentare e creare spunti di discussione inerenti le tematiche trattate sul blog.
Seguiteci sul nostro canale Telegram, sulla nostra pagina Facebook e su Google News. Nel campo qui sotto è possibile commentare e creare spunti di discussione inerenti le tematiche trattate sul blog.
L’articolo [Guida] Come resettare la password utente con il WSL sembra essere il primo su Linux Freedom.
Source: [Guida] Come resettare la password utente con il WSL